在钉钉机器人中使用Agent
在 BTY 平台,仅需要 3 分钟,你就能为组织创建一个由智能 Agent 驱动的钉钉机器人。这个智能 Agent 将通过钉钉机器人无缝集成到团队的工作流程中,提升团队的工作效率。
接下来,我们将通过一个简单示例,逐步演示如何搭建一个由 Agent 驱动的钉钉机器人,让你快速掌握这一流程。
一、新建钉钉应用
使用企业管理员角色登录 “钉钉开放平台 - 开发者后台”,创建钉钉应用。
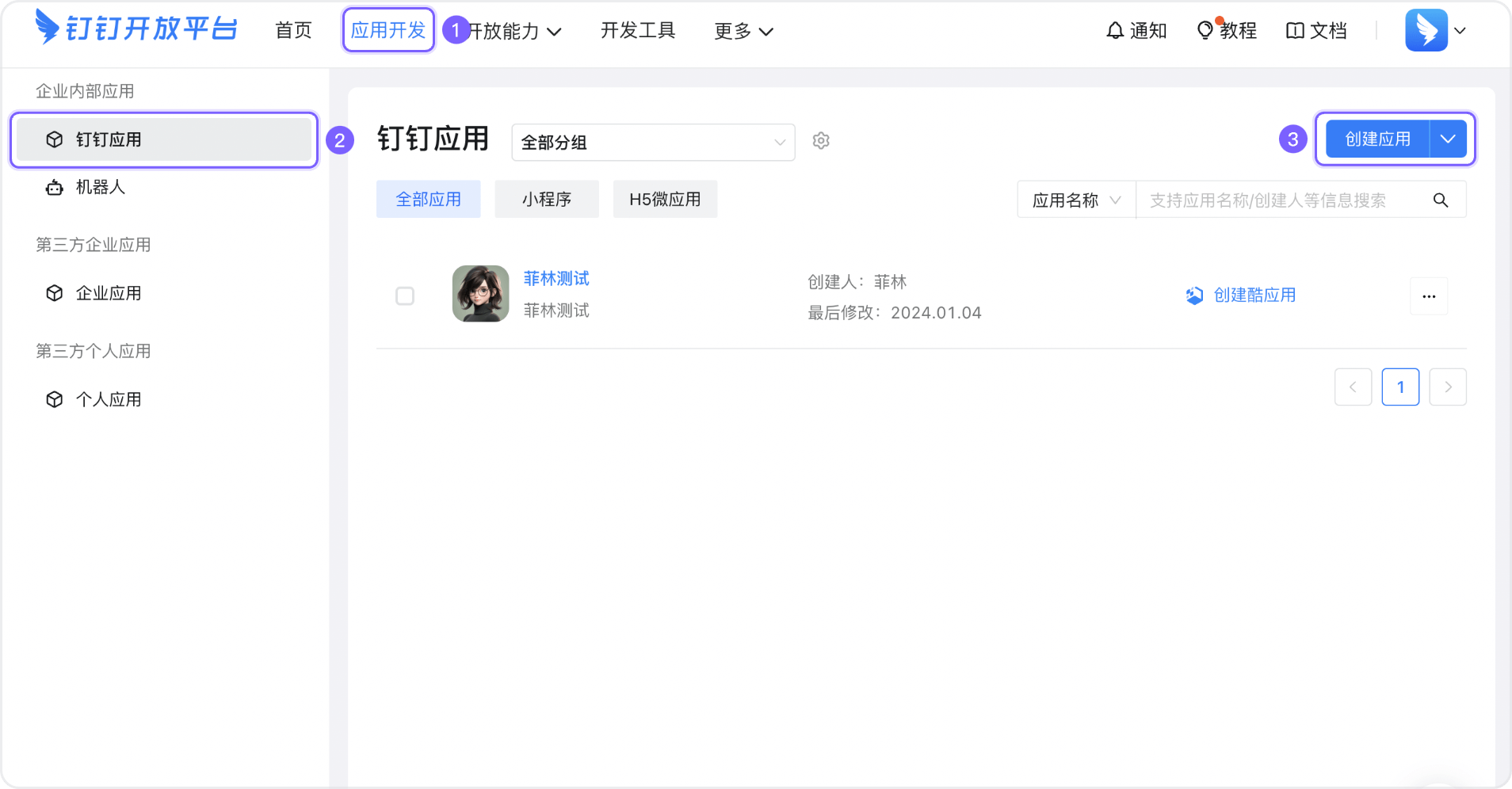
进入应用详情页面,在「凭证与基础信息」部分,找到并记录这 3 个重要参数:
Client ID
Client Secret
应用名称

完成后,请返回 BTY 平台,在表单的相应位置准确填写这些参数,并点击“下一步按钮”。
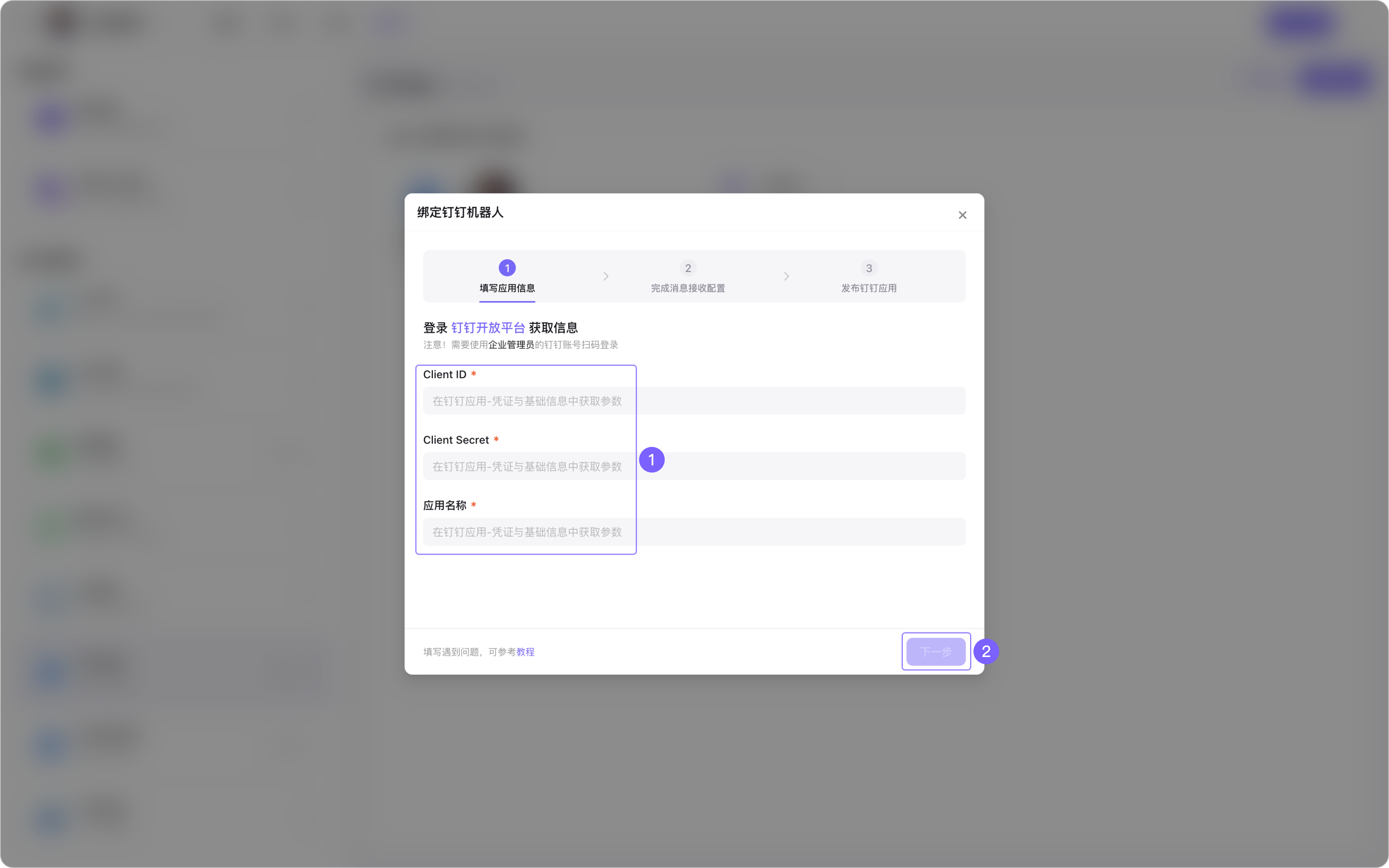
二、完成消息接受配置
1、添加机器人能力
在刚刚的应用详情中找到添加应用能力,添加机器人。

2、设置机器人的消息接收模式
机器人的消息接受模式分为非流式输出(HTTP模式)和流式输出(Stream模式) 两种模式。通过对比图,你可以直观地看到每种模式在实际应用中的区别。

2.1 非流式输出(HTTP 模式)
在 BTY 平台,复制消息接收地址

前往钉钉开放平台,在应用详情中开启机器人配置,消息模式选 HTTP 模式,完成配置后发布

返回 BTY 平台,确认已完成「机器人配置」并发布
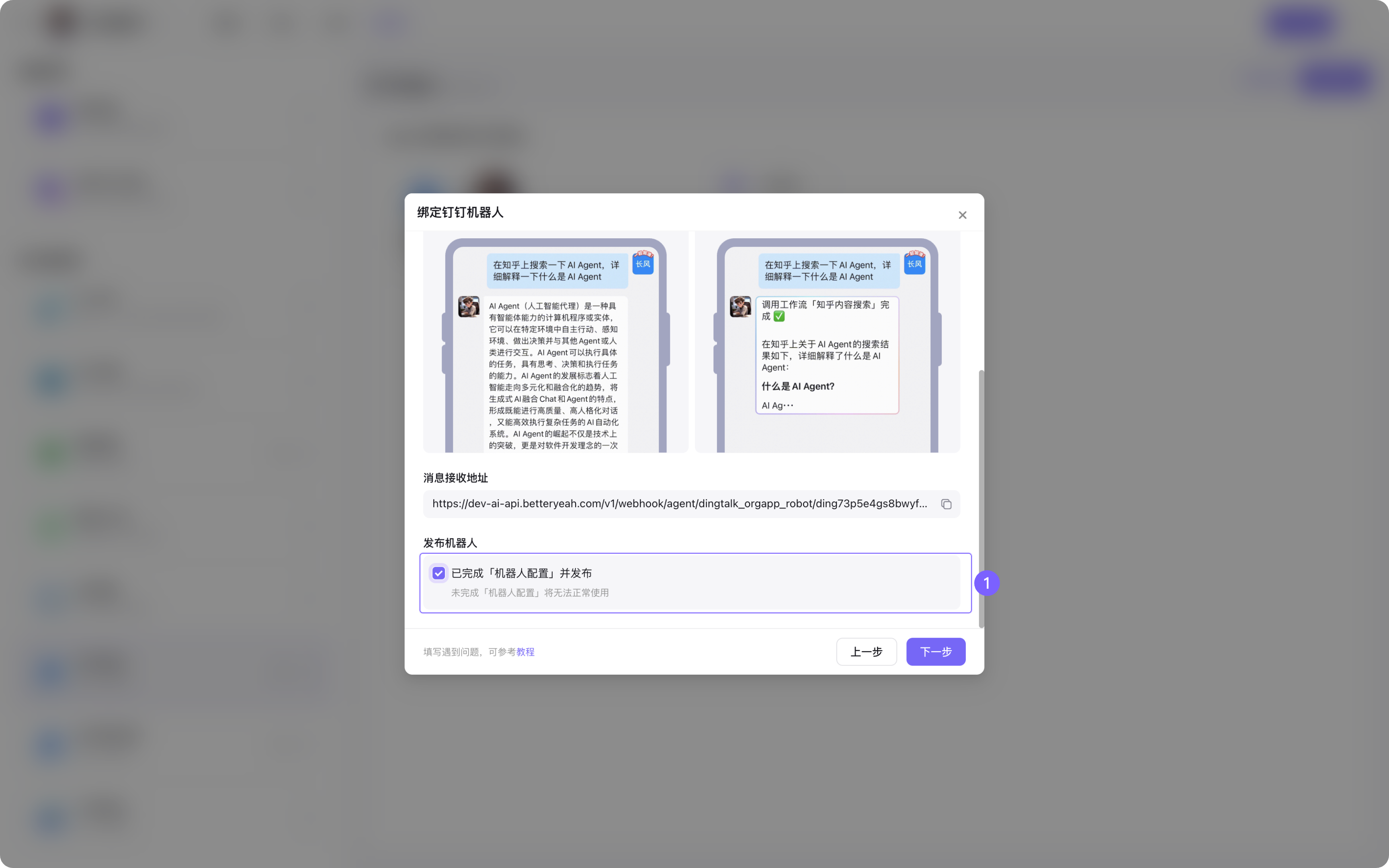
2.2 流式输出(Stream 模式)
前往钉钉开放平台,在应用详情中开启机器人配置,消息模式选 Stream 模式,完成配置后发布。
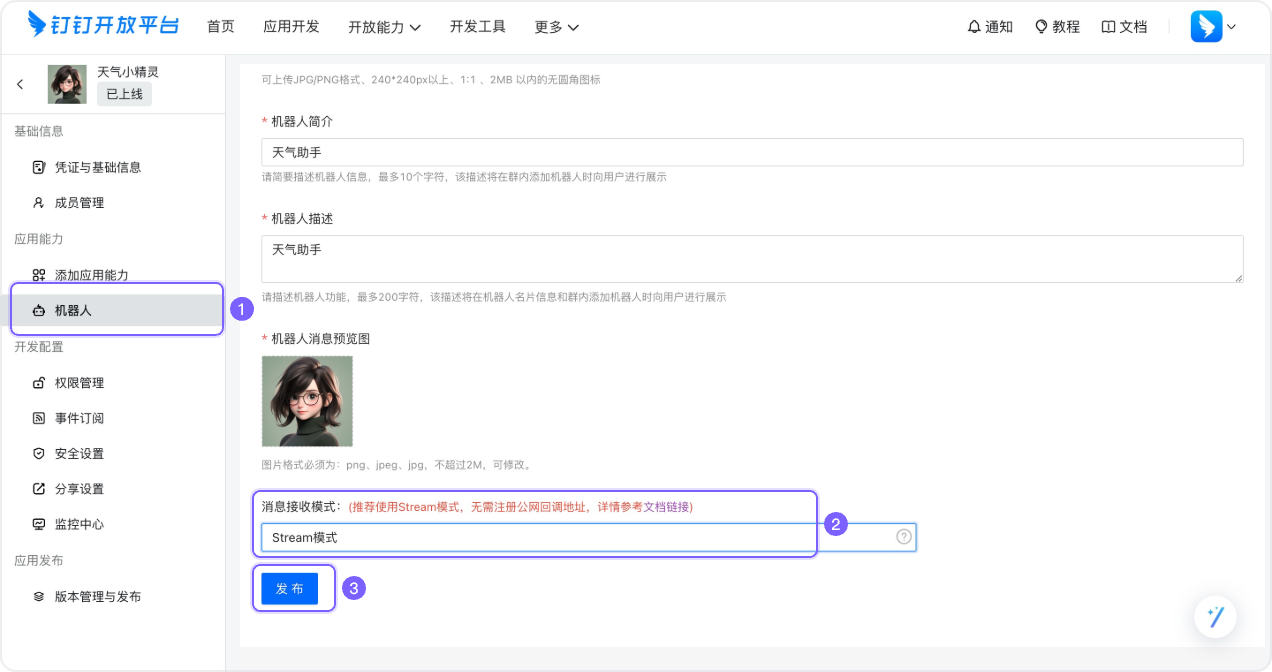
进入「权限管理」,依次搜索并开通以下权限: AI卡片流式更新权限;互动卡片实例写权限;企业内机器人发送消息权限
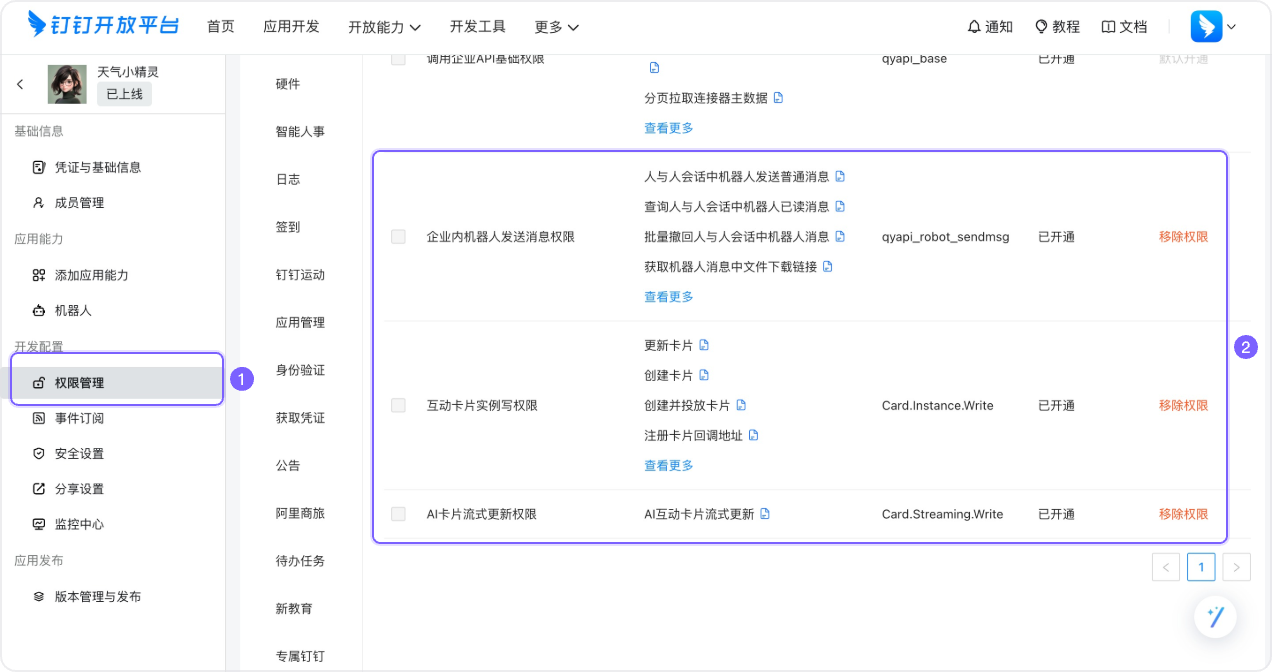
前往卡片平台新建模板,选择 AI 卡片,关联应用,完成创建
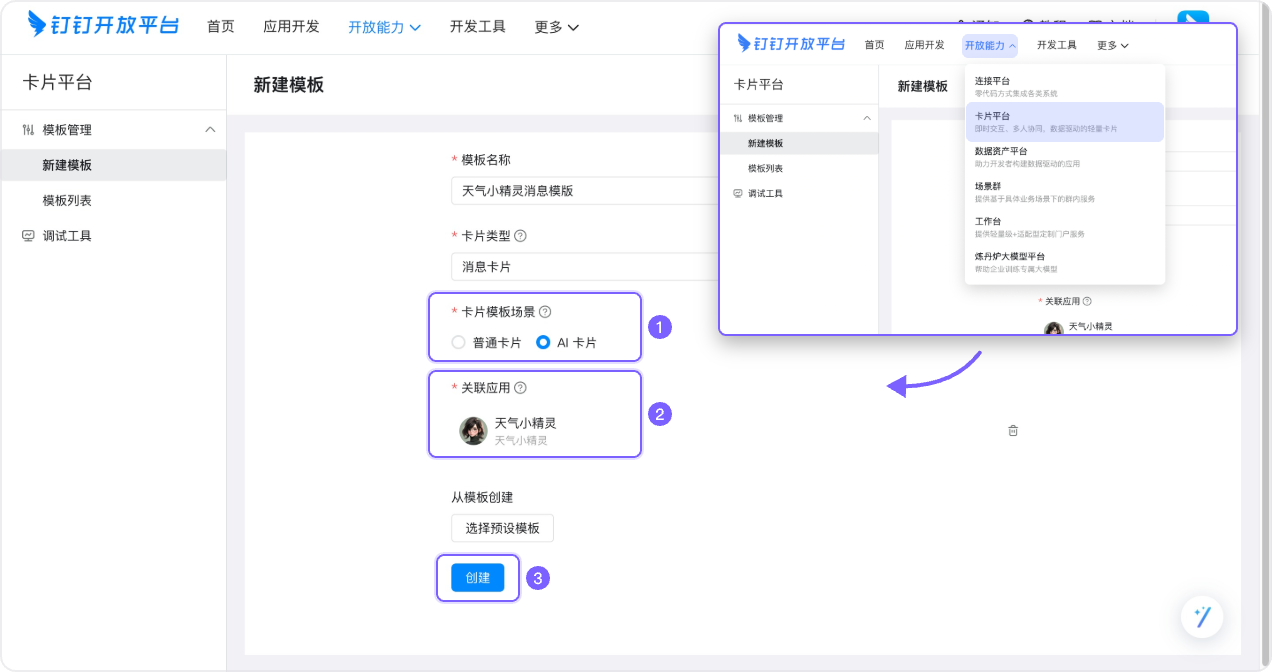
直接发布模版,并返回模版列表,在列表页获取 卡片模版 ID这一重要参数
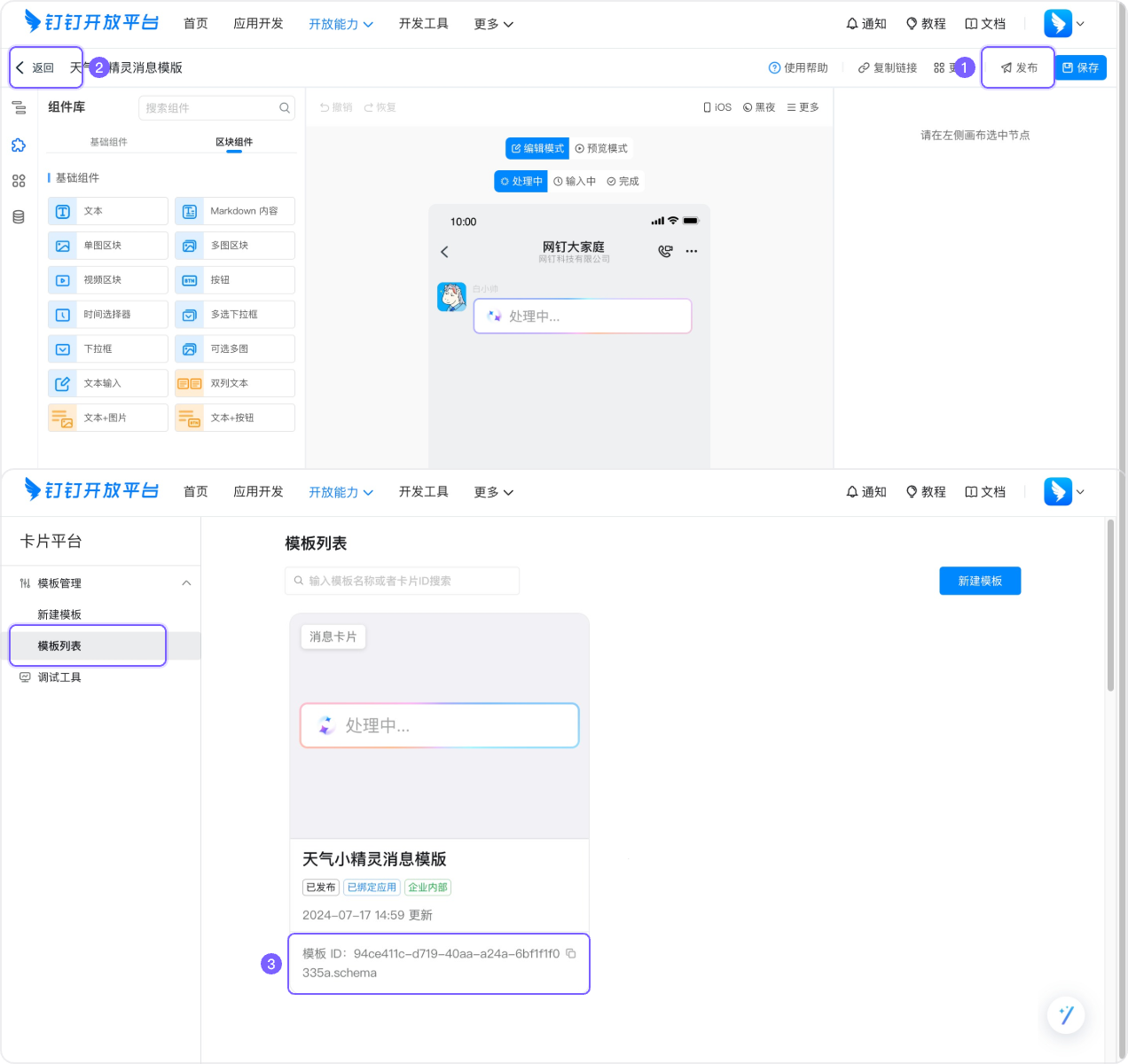
返回 BTY 平台,依次完成以下操作:
选择 流式输出(Stream 模式),
确认已完成“发布机器人、开通权限”操作
在表单中填入卡片模板ID

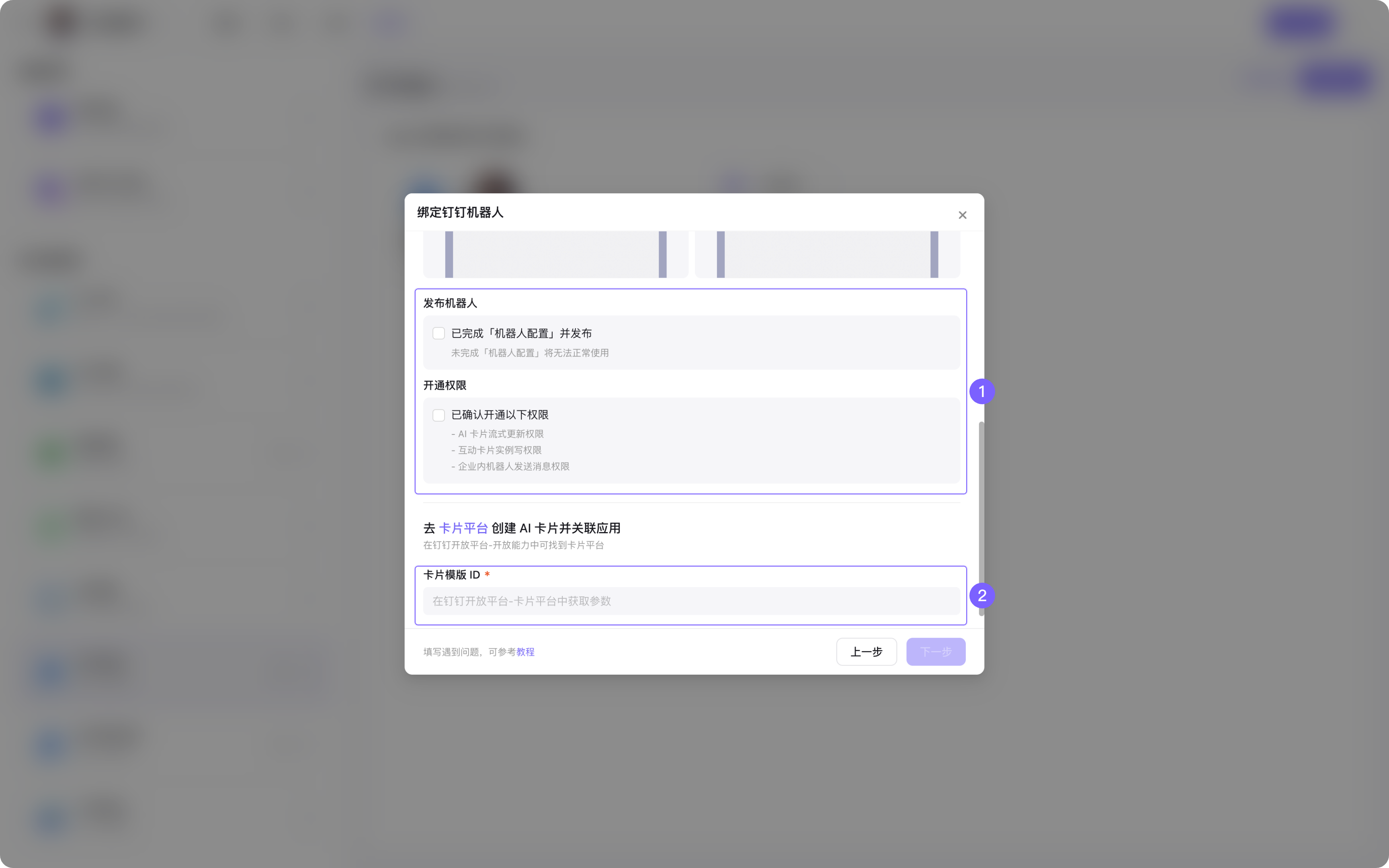
三、发布钉钉应用
进入版本管理与发布,将钉钉应用发布上线
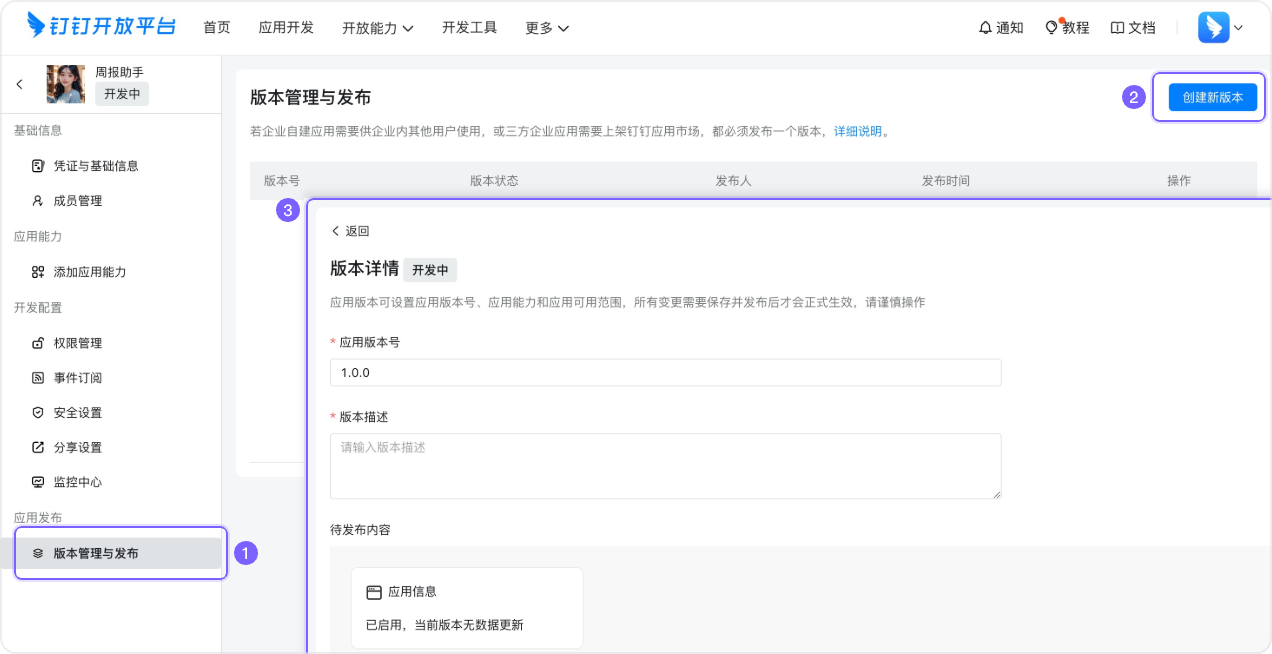
四、使用钉钉机器人
在单聊中使用: 通过搜索框搜索创建的机器人,在功能中找到机器人,开始一对一对话
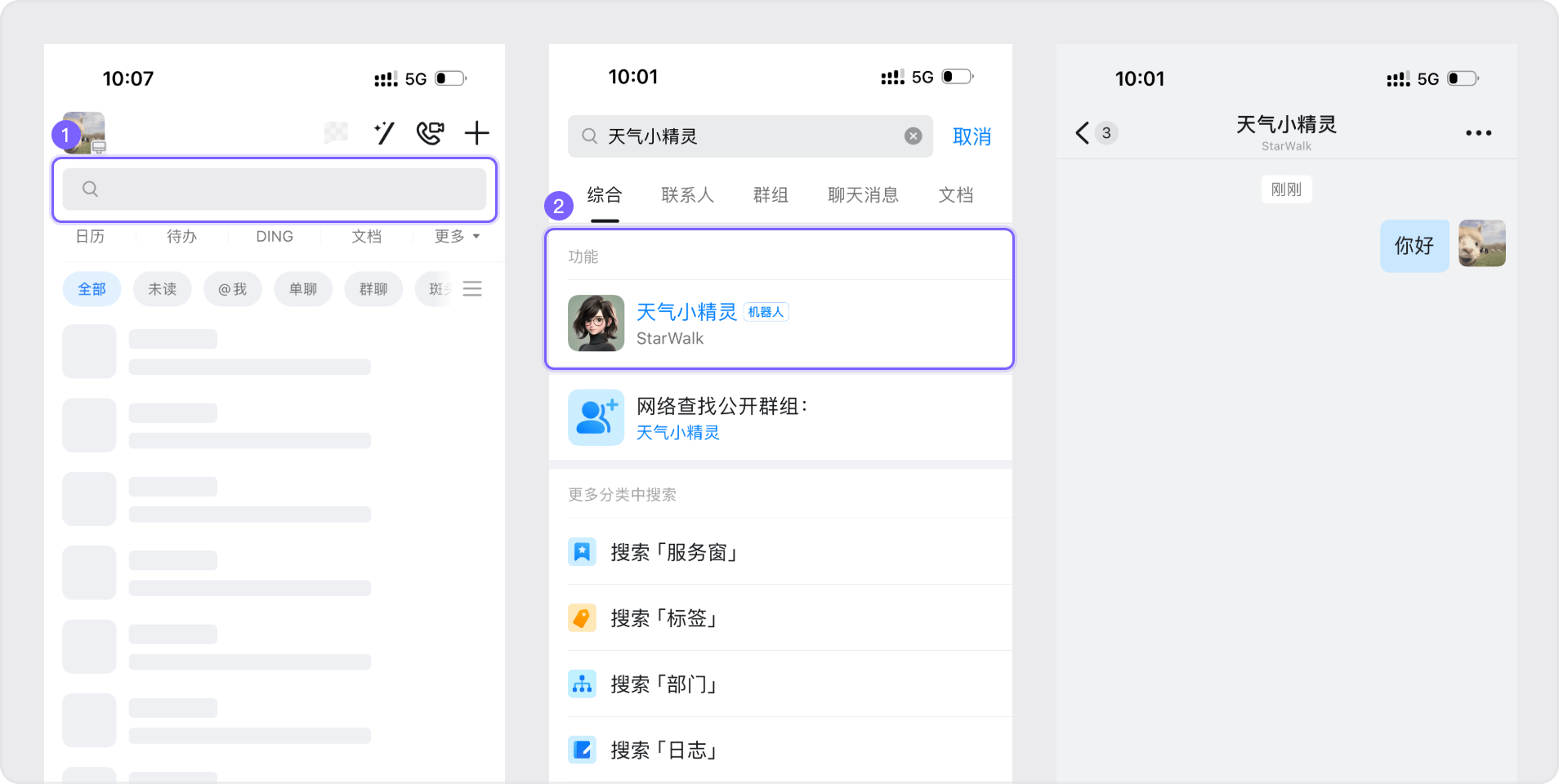
在群聊中使用: 进入群设置,选择添加机器人,找到刚刚创建的机器人,在群内@机器人即可对话
